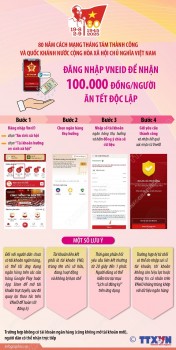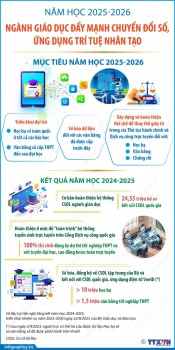Hướng dẫn in hai mặt giấy trong Word, PDF, Excel
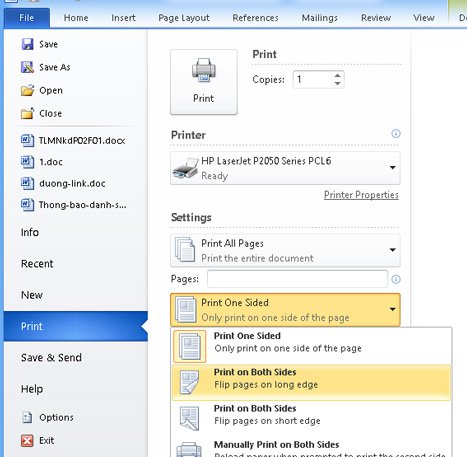
1. Hướng dẫn cách in 2 mặt giấy trong Word:
Máy in không hỗ trợ in 2 mặt:
Word 2003, 2007, 2010, 2013, 2016
Bước 1:
Bạn sử dụng tổ hợp phím Ctrl + P để xuất hiện hộp thoại Print, hoặc vào File > Print.
Trong Print chọn Odd Page để in trang lẻ (trang 1, 3, 5,…) trước.
Bước 2:
Sau đó chọn Options:
Lưu ý, bạn không được tích vào ô Revers print order:
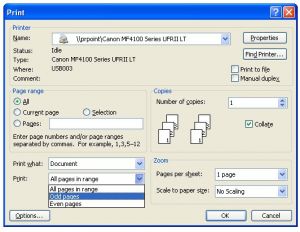
In văn bản 2 mặt với máy không hỗ trợ
Bước 3:
Sau khi các trang lẻ in xong, chúng ta đảo ngược mặt tất cả các trang giấy vừa in. Rồi thực hiện thao tác như in trang lẻ, nhưng chọn mục Even pages để in các trang chẵn.
Cuối cùng nhấp chuột chọn Revers print order và OK để tiến hành in những trang còn lại.
Lưu ý, khi chuyển mặt để in giấy chẵn hoặc lẻ bạn nên thử 1-2 bản in trước để đảm bảo thuận cho cả 2 chiều, tránh việc in sai hỏng hoặc ngược giấy.
Máy in hỗ trợ in 2 mặt:
Word 2003, 2007, 2010, 2013, 2016
Bước 1:
Vào menu File chọn Print, hoặc sử dụng tổ hợp phím Ctrl + P.
Bước 2:
Trong Print Properties, chọn Finishing và đánh dấu chọn Print on both sides để tiến hành in 2 mặt giấy .
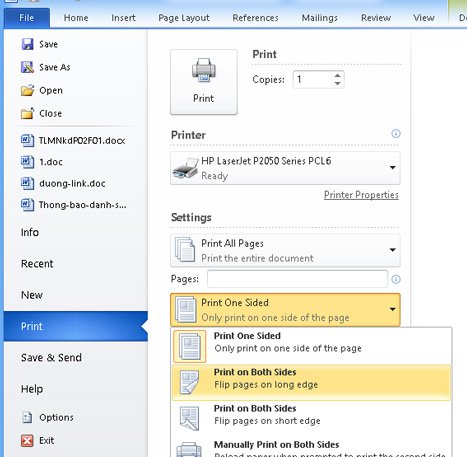 g
g
In văn bản 2 mặt với máy hỗ trợ
2. Hướng dẫn in 2 mặt giấy trong PDF:
Bước 1:
Mở file PDF chọn Print hoặc sử dụng tổ hợp phím Ctrl + P.
Bước 2:
Để tiến hành in trang lẻ, chọn Page để đánh dấu những trang cần in. Sau đó, ở mục Subset chọn Odd Pages only và nhấn OK để tiến hành in.
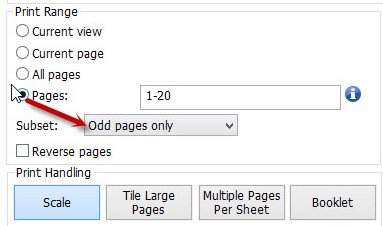
In PDF 2 mặt trang lẻ
Bước 3:
Tiến hành đảo giấy để in trang chẵn. Chúng ta cũng thực hiện như in trang lẻ, tuy nhiên tại mục Subsetchọn Even pages only và ấn OK để tiến hành in những trang còn lại.
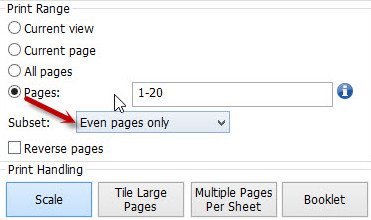
In PDF 2 mặt trang chẵn
3. Hướng dẫn in 2 mặt Excel:
Máy in không hỗ trợ in 2 mặt:
Bước 1:
Chúng ta copy sang Word Paste (hoặc Edit > Paste special > Microsoft Excel Worksheet Object > OK), dán sang Word và in trên Word theo chế độ chẵn lẻ.
Hoặc dùng trực tiếp trong Excel với lệnh Copy sau đó Paste Special > Values > OK.
Bước 2:
Cuối cùng chúng ta tiến hành in 2 mặt như Word bên trên là xong.
Máy in hỗ trợ in 2 mặt:
Thao tác thực hiện đơn giản hơn, chỉ cần theo đường dẫn sau: File > Print > Properties > Finishing > Đánh dấu hộp kiểm Print on both sides.
Tác giả bài viết: Thế Phương
Tip:Bài viết, video, hình ảnh, vui lòng gửi về địa chỉ email: Thephuong.it@gmail.com
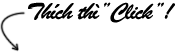
Ý kiến bạn đọc
Những tin mới hơn
Những tin cũ hơn






- Đang truy cập22
- Máy chủ tìm kiếm2
- Khách viếng thăm20
- Hôm nay12,040
- Tháng hiện tại204,830
- Tổng lượt truy cập9,300,730


 Về đầu bài viết
Về đầu bài viết CHƯƠNG TRÌNH SINH HOẠT NGOẠI KHÓA
CHƯƠNG TRÌNH SINH HOẠT NGOẠI KHÓA Hướng dẫn luật chơi một số trò chơi nhỏ trong ngày hội trại
Hướng dẫn luật chơi một số trò chơi nhỏ trong ngày hội trại Bảng phân công chi tiết các nhiệm vụ của ngày hội, năm 2017-2018
Bảng phân công chi tiết các nhiệm vụ của ngày hội, năm 2017-2018 Kế hoạch tổ chức ngày hội "Thiếu nhi vui khỏe"
Kế hoạch tổ chức ngày hội "Thiếu nhi vui khỏe" Nghị quyết số 18, 19, 20, 21-NQ/TW ngày 25/10/2017 của Ban chấp hành trung ương Đảng khóa XII
Nghị quyết số 18, 19, 20, 21-NQ/TW ngày 25/10/2017 của Ban chấp hành trung ương Đảng khóa XII Lịch công tác tháng 2/2018
Lịch công tác tháng 2/2018 Sinh hoạt chuyên để
Sinh hoạt chuyên để Tập thể dục giữa giờ
Tập thể dục giữa giờ Lịch trực tết 2018
Lịch trực tết 2018 Công bố công khai dự toán ngân sách năm 2018
Công bố công khai dự toán ngân sách năm 2018 Sơ kết học kỳ 1
Sơ kết học kỳ 1 Cách lấy lại email đã gửi trong nháy mắt
Cách lấy lại email đã gửi trong nháy mắt Lịch công tác tháng 01/2018
Lịch công tác tháng 01/2018 kỷ niệm 73 năm ngày thành lập Quân đội nhân dân Việt Nam
kỷ niệm 73 năm ngày thành lập Quân đội nhân dân Việt Nam Lễ kỷ niệm 35 năm ngày Nhà giáo Việt nam
Lễ kỷ niệm 35 năm ngày Nhà giáo Việt nam Hội thi kể chuyện theo sách
Hội thi kể chuyện theo sách Thực hiện phong trào “Vì cổng trường bình yên” năm học 2017-2018
Thực hiện phong trào “Vì cổng trường bình yên” năm học 2017-2018 Đẩy mạnh tuyên truyền tuần lễ cấp cao APEC
Đẩy mạnh tuyên truyền tuần lễ cấp cao APEC Về việc phân luồng giao thông phục vụ tuần lễ APEC
Về việc phân luồng giao thông phục vụ tuần lễ APEC