Thêm hàng, cột - Xóa hàng, cột - Căn chỉnh hàng, cột đều nhau trong bảng Word
- Thứ ba - 17/10/2017 10:40
- In ra
- Đóng cửa sổ này
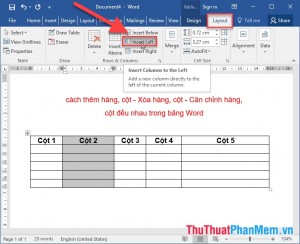
1. Thêm hàng và cột trong bảng Word
- Thêm cột trong Word:
+ Để thêm 1 cột vào bảng bạn lựa chọn cột bên cạnh vị trí cột cần chèn -> vào thẻ layout -> Insert Left (chèn cột bên trái), nếu muốn lựa chọn chèn cột vị trí bên phải cột vừa chọn kích chọn Left Right. Ví dụ ở đây lựa chọn chèn bên trái cột vừa chọn:
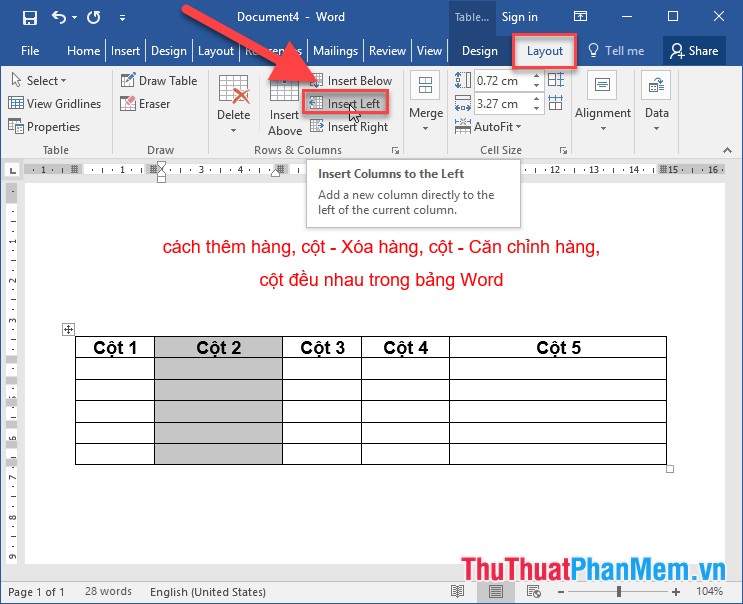
+ Kết quả đã chèn cột vào vị trí bên trái cột đã lựa chọn:
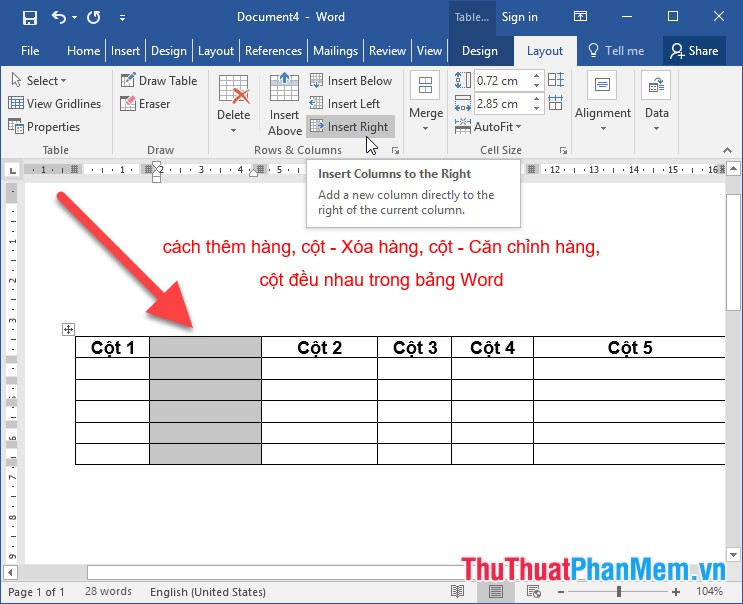
- Thêm hàng vào bảng trong Word:
+ Lựa chọn vị trí hàng bên cạnh vị trí hàng cần chèn -> Layout -> Insert Above (chèn vào bên trên hàng vừa chọn) hoặc lựa chọn Insert Below (chèn vào vị trí bên dưới hàng vừa chọn) ví dụ ở đây lựa chèn bên trên hàng vừa chọn:
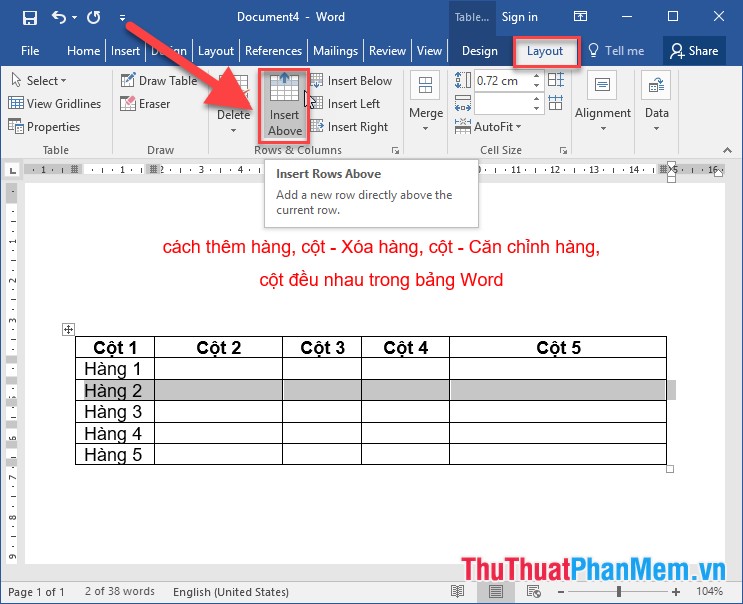 + Kết quả đã chèn được hàng vào phía trên hàng vừa chọn:
+ Kết quả đã chèn được hàng vào phía trên hàng vừa chọn:
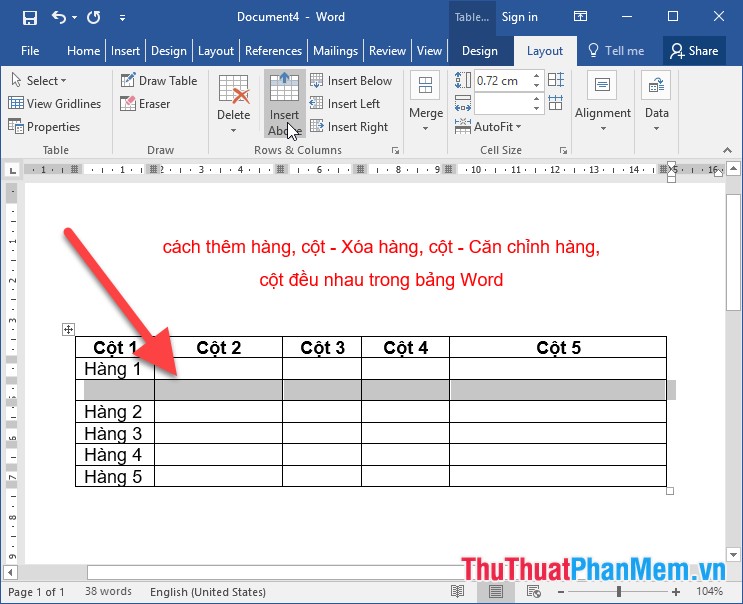 - Ngoài ra bạn có thể lựa chọn chèn thêm hàng và cột bằng cách chuột phải vào vị trí bên cạnh cột (hàng) muốn chèn -> chọn Insert -> Insert Column to the Left / Right (hoặc chèn hàng lựa chọn Insert Rows Above hoặc Below) tùy thuộc vị trí bạn muốn chèn:
- Ngoài ra bạn có thể lựa chọn chèn thêm hàng và cột bằng cách chuột phải vào vị trí bên cạnh cột (hàng) muốn chèn -> chọn Insert -> Insert Column to the Left / Right (hoặc chèn hàng lựa chọn Insert Rows Above hoặc Below) tùy thuộc vị trí bạn muốn chèn:
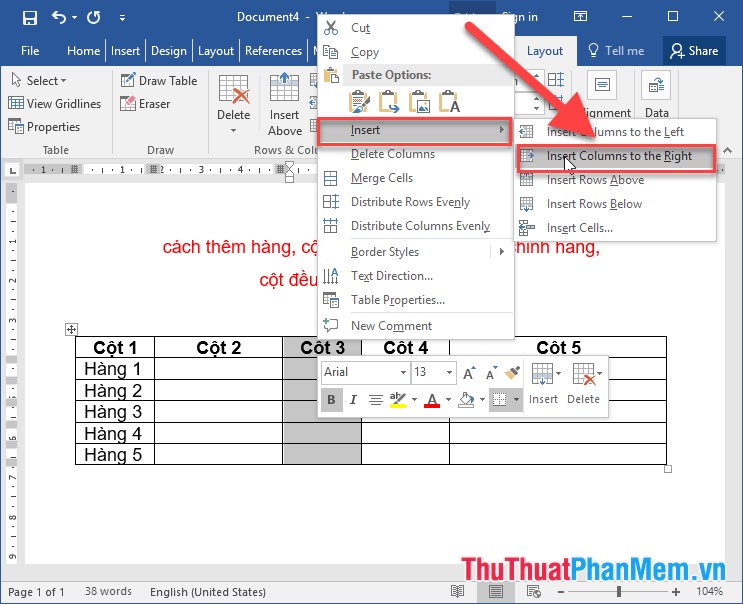
2. Xóa hàng, cột trong bảng Word
- Để xóa hàng thực hiện thao tác sau:
+ Lựa chọn hàng muốn xóa -> Layout -> Delete -> Delete Rows:
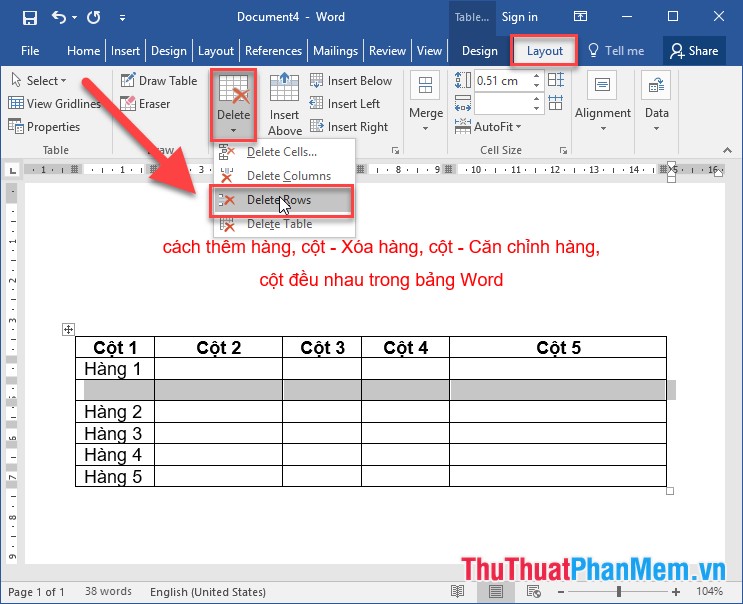 - Để xóa cột bạn thực hiện thao tác tương tự:
- Để xóa cột bạn thực hiện thao tác tương tự:
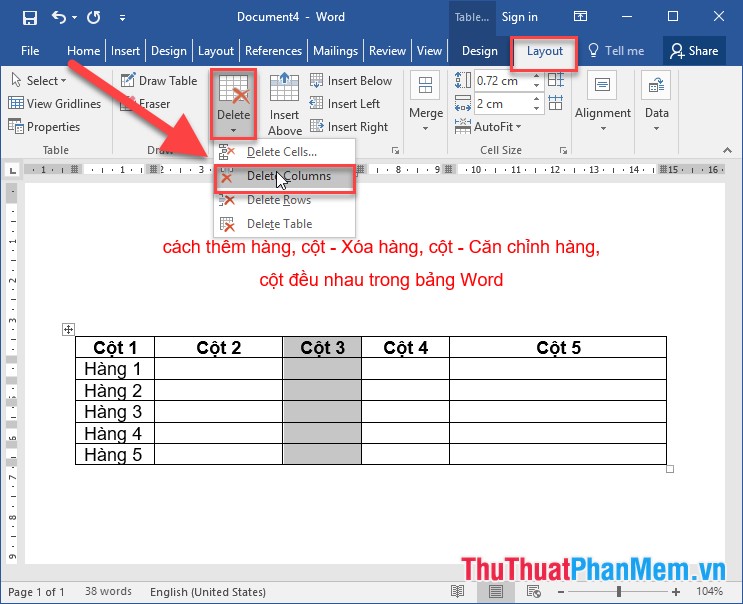
- Ngoài ra để xóa nhanh bạn thực hiện chuột phải vào vị trí cột hoặc hàng muốn xóa -> Delete Rows hoặc Delete Columns (xóa cột):
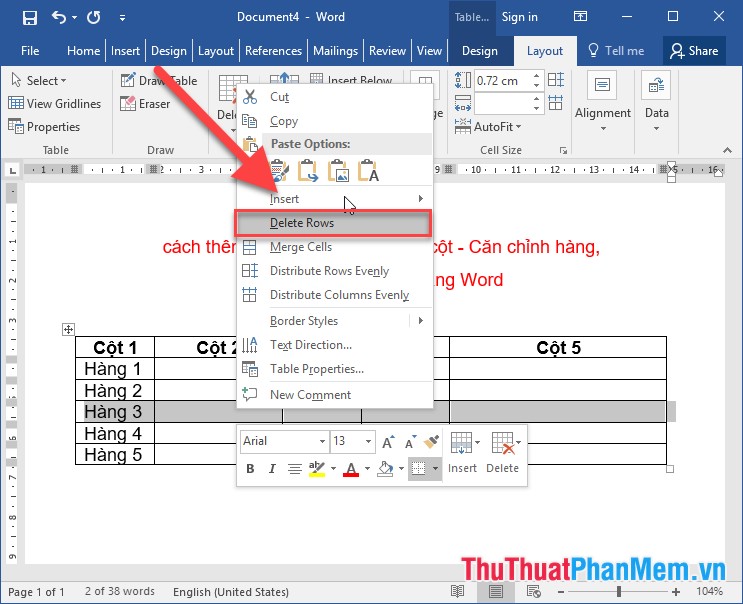
3. Căn chỉnh hàng cột đều nhau trong bảng Word
- Ví dụ có bảng dữ liệu có các hàng và cột không đều nhau:
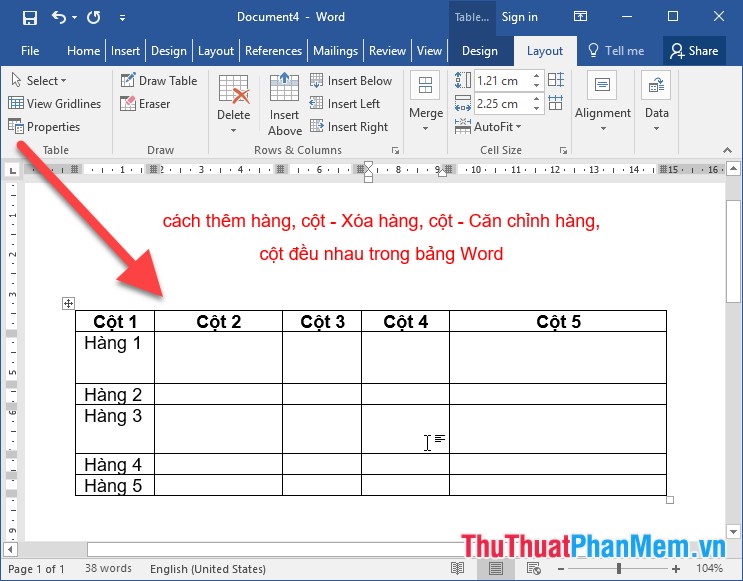
- Thực hiện căn chỉnh các hàng trong bảng đều nhau bằng cách:
+ Lựa chọn toàn bộ bảng dữ liệu cần căn chỉnh hàng đều nhau -> vào thẻ Layout -> Distribute Rows:
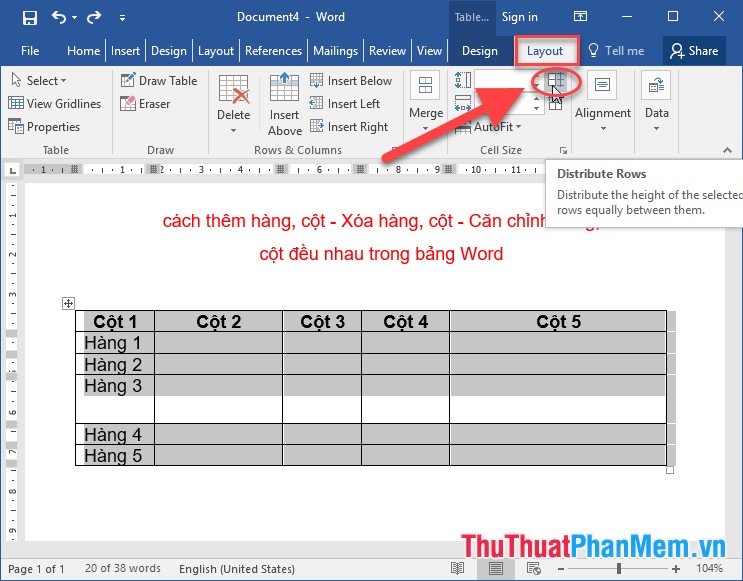
+ Kết quả các hàng trong bảng được căn chỉnh đều nhau:
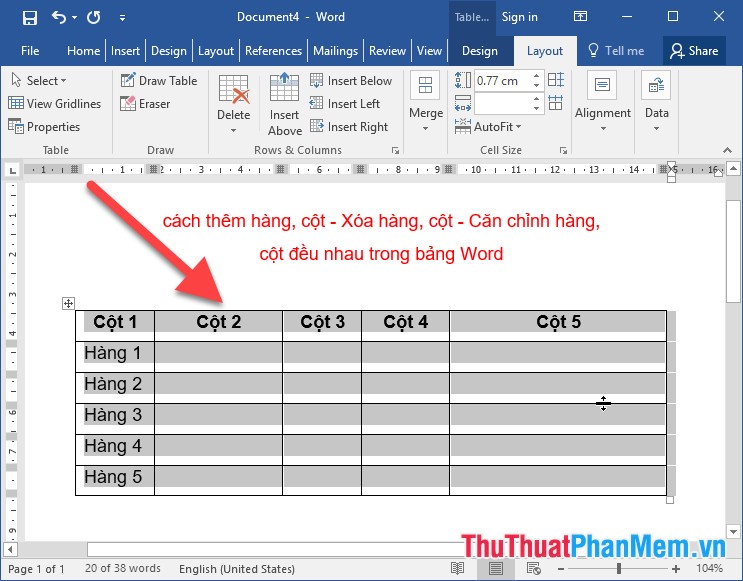 - Ngoài ra bạn có thể căn chỉnh hàng trong bảng đều nhau bằng cách chuột phải vào bảng -> chọn Distribute Rows Evenly:
- Ngoài ra bạn có thể căn chỉnh hàng trong bảng đều nhau bằng cách chuột phải vào bảng -> chọn Distribute Rows Evenly:
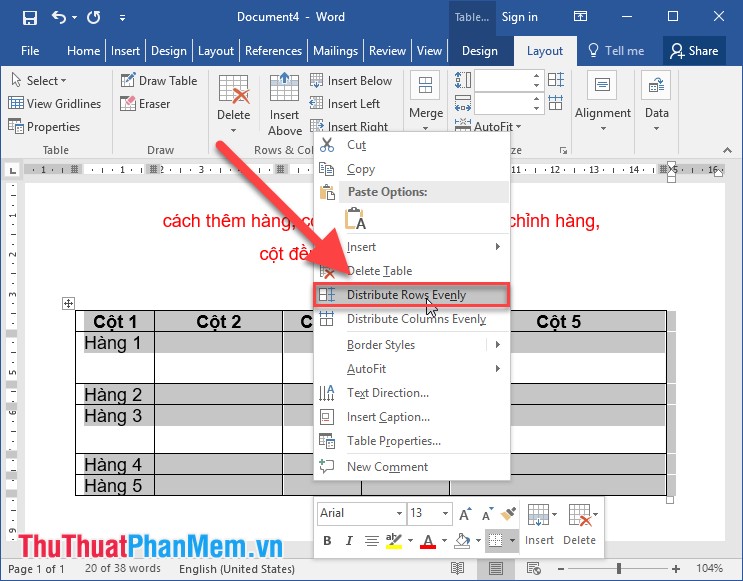
- Thực hiện căn chỉnh các cột trong bảng đều nhau bằng cách:
+ Lựa chọn toàn bộ bảng dữ liệu cần căn chỉnh cột đều nhau -> vào thẻ Layout -> Distribute Columns:
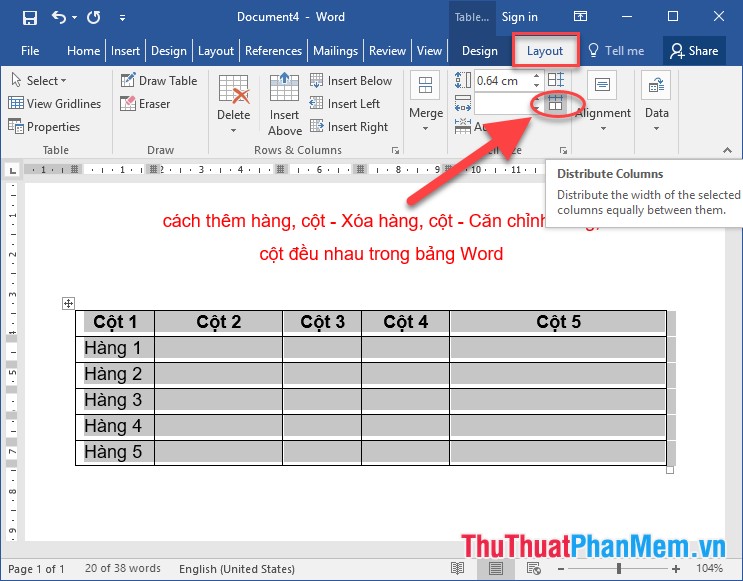 - Ngoài ra bạn có thể căn chỉnh cột đều nhau bằng cách chuột phải vào bảng lựa chọn Distribute Rows Evenly:
- Ngoài ra bạn có thể căn chỉnh cột đều nhau bằng cách chuột phải vào bảng lựa chọn Distribute Rows Evenly:
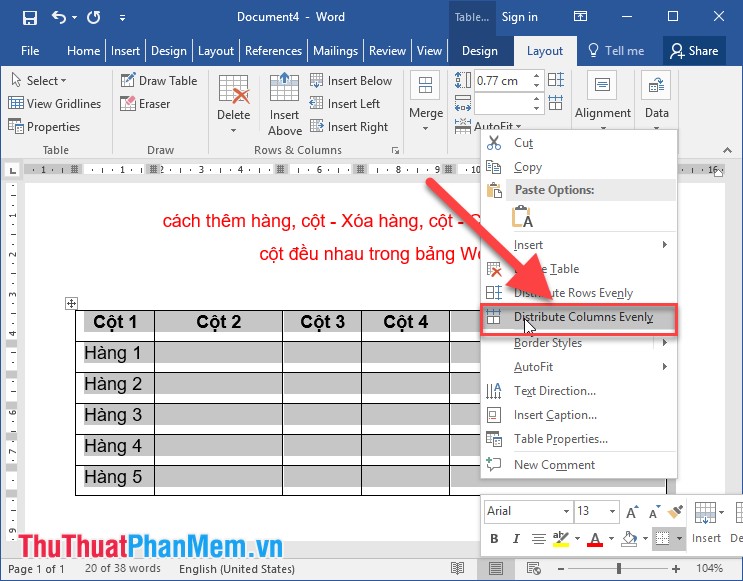 - Kết quả các cột được căn chỉnh đều nhau trong bảng:
- Kết quả các cột được căn chỉnh đều nhau trong bảng:
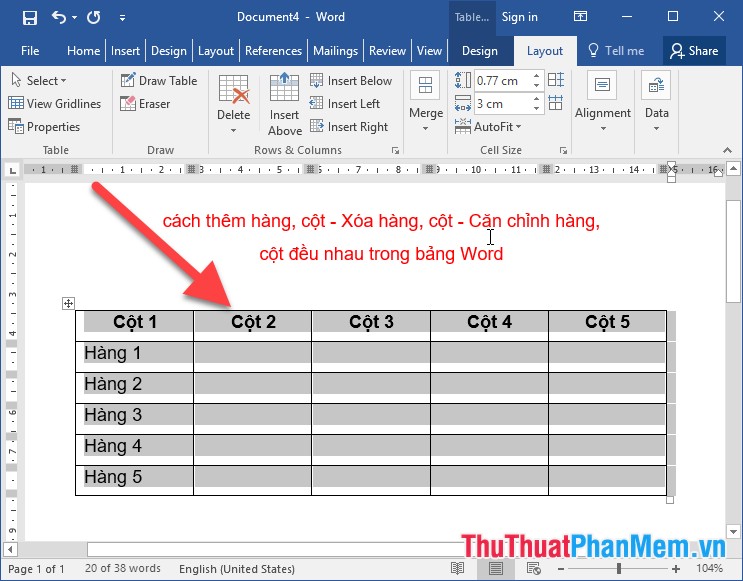 Trên đây là hướng dẫn chi tiết cách thêm hàng, cột - Xóa hàng, cột - Căn chỉnh hàng, cột đều nhau trong bảng Word phiên bản 2016. Chúc các bạn thành công!
Trên đây là hướng dẫn chi tiết cách thêm hàng, cột - Xóa hàng, cột - Căn chỉnh hàng, cột đều nhau trong bảng Word phiên bản 2016. Chúc các bạn thành công!